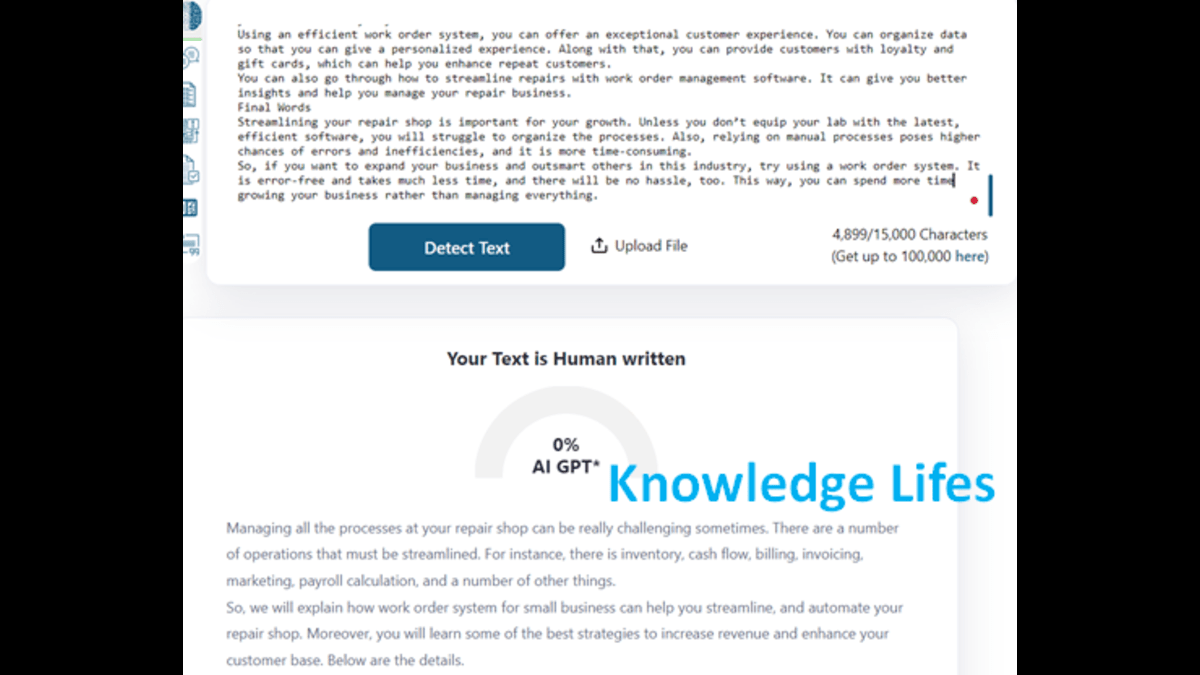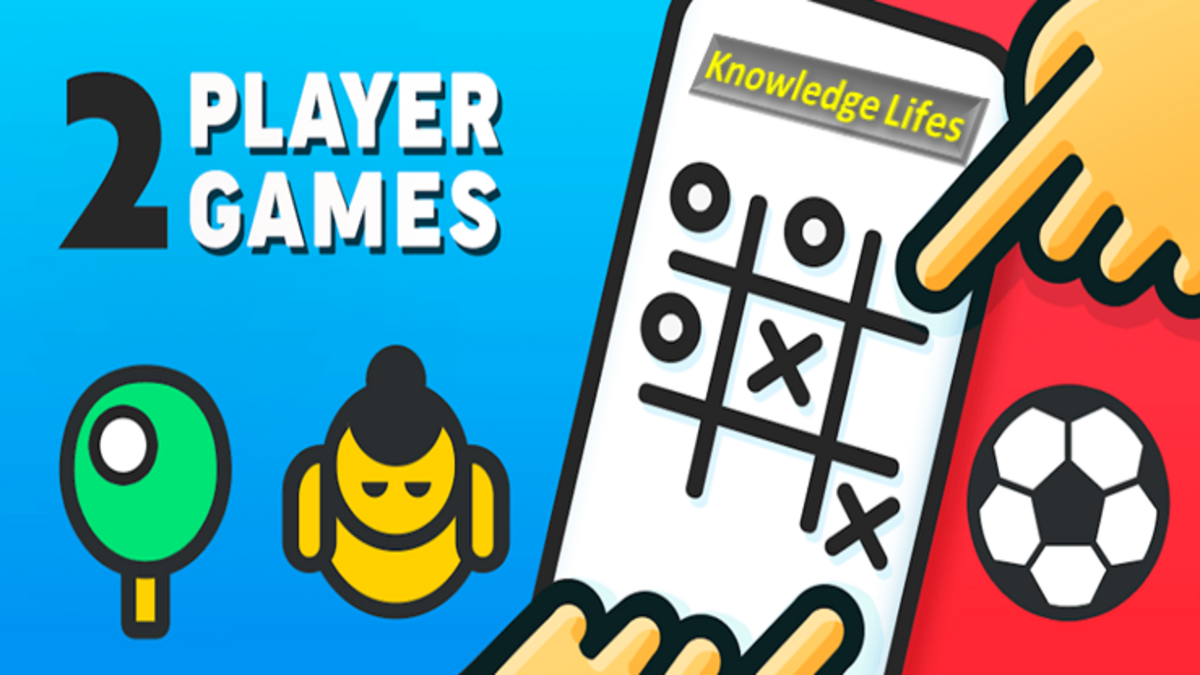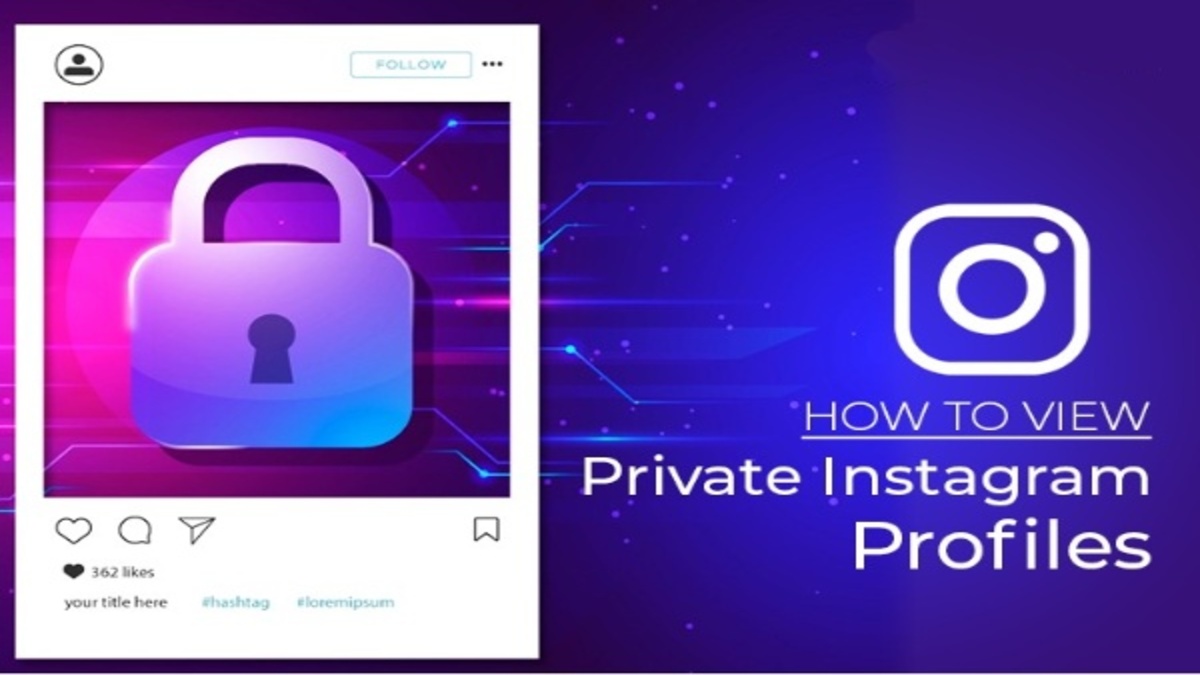Have you ever been in the middle of a conversation only to have your Airpods microphone not working? It’s a frustrating experience, but thankfully there are a few things you can do to fix the issue. In this article, we’ll go over ten different fixes that you can try to get your Airpods microphone working again.
1. Fixes to Resolve Airpods Microphone not Working Issue
There are a few things you can try if your Airpods microphone is not working.
First, check to make sure that the Airpods are properly connected to your iPhone. If they are not, try reconnecting them.
If that doesn’t work, try resetting your Airpods. To do this, go to the settings app on your iPhone, select “Bluetooth,” and then find the listing for your Airpods. Tap the “i” next to the listing and then select “Forget This Device.” Once you’ve done that, you can pair your Airpods with your iPhone again.
2. Best ways to troubleshoot AirPods microphone
If you’re having trouble with your AirPods microphone not working, there are a few things you can do to troubleshoot the issue.
Next, try restarting your iPhone and your AirPods. To do this, press and hold the power button on your iPhone until the “Slide to Power Off” slider appears. Then, slide the slider to turn off your iPhone. Once your iPhone is off, press and hold the power button on your AirPods case until the LED light inside the case flashes white. This indicates that your AirPods have restarted. Once both your iPhone and AirPods have restarted, try using the microphone again.
3. Audio cuts out or stutters when using AirPods
If your AirPods audio is cutting out or stuttering, there are a few things you can try to fix the issue.
First, make sure that your AirPods are charged and that the charging case is not low on power. If your AirPods are low on battery, they may not work as well. You can also try cleaning your AirPods and the charging case with a soft, dry cloth.
4. How to keep your AirPods microphone from breaking
If you’re having trouble with your AirPods microphone not working, there are a few things you can try to fix the issue.
First, make sure that your AirPods are properly placed in your ears. The microphone is located on the stem of the AirPod, so it needs to be positioned near your mouth in order to work properly.
If your AirPods are properly positioned and you’re still having trouble with the microphone not working, try cleaning the microphone with a soft, dry cloth. Sometimes dirt or debris can build up on the microphone and cause it to malfunction.
5. Clean your AirPods and Earpods
If your AirPods microphone is not working, the first thing you should try is cleaning them. Over time, earwax and other debris can build up on the AirPods and block the microphone from working properly. To clean your AirPods, simply remove them from your ears and wipe them down with a soft, dry cloth. If you have EarPods, you can also use a toothpick to clean out the speaker grille.
6. Check for Blockage in the Microphone Port
If your AirPods microphone is not working, the first thing you should check is for any blockage in the microphone port. If there is any dirt or debris blocking the port, this can cause the microphone to stop working. To clean the port, simply use a soft, dry cloth to gently remove any blockage.
If there is no blockage in the microphone port, the next step is to check the AirPods themselves. Make sure that the AirPods are firmly inserted into your ears and that there is no debris or dirt on the microphones. If you see any dirt or debris, gently wipe it away with a soft, dry cloth.
7. Check Your iPhone’s Microphone
If your iPhone’s microphone isn’t working, it could be the reason why your AirPods’ microphone isn’t working. To check if your iPhone’s microphone is working, open the Settings app and go to the “Sound & Haptics” section. Under “Input,” make sure that “Built-In Microphone” is turned on. If it’s not, turn it on and see if that fixes the problem.
If your iPhone’s microphone is turned on and you’re still having problems with your AirPods’ microphone, try restarting your iPhone. Sometimes, a simple restart can fix a variety of issues.
8. Restart your iPhone, iPad, or iPod touch
If your AirPods microphone is not working, the first thing you should try is to restart your iPhone, iPad, or iPod touch. To do this, press and hold the power button on your device until the “Slide to Power Off” slider appears. Then, slide the slider to turn off your device. Once your device is off, press and hold the power button again until you see the Apple logo. This will turn on your device and hopefully fix the issue with your AirPods microphone.
9. Update to the Latest Version of iOS
If your AirPods microphone is not working, the first thing you should do is update to the latest version of iOS. To do this, go to the Settings app on your iPhone and tap on General. Tap on Software Update and install any available updates.
If there are no updates available, or updating your iPhone doesn’t fix the problem, try restarting your iPhone. To do this, hold down the power button until the “Slide to Power Off” slider appears. Slide it to the right to power off your iPhone. Once it’s off, press and hold the power button again until you see the Apple logo.
10. Check your AirPods Battery
If your AirPods microphone is not working, the first thing you should check is the battery level.
If your AirPods are low on battery, they may not be able to provide enough power to the microphone. You can check the battery level of your AirPods by opening the case and looking at the LED light. A green light means that your AirPods have a full charge, while a red light means that they are low on battery.
Conclusion
We hope that our tips have helped you resolve the Airpods microphone not working issue. If you have any other questions or suggestions, feel free to leave a comment below.